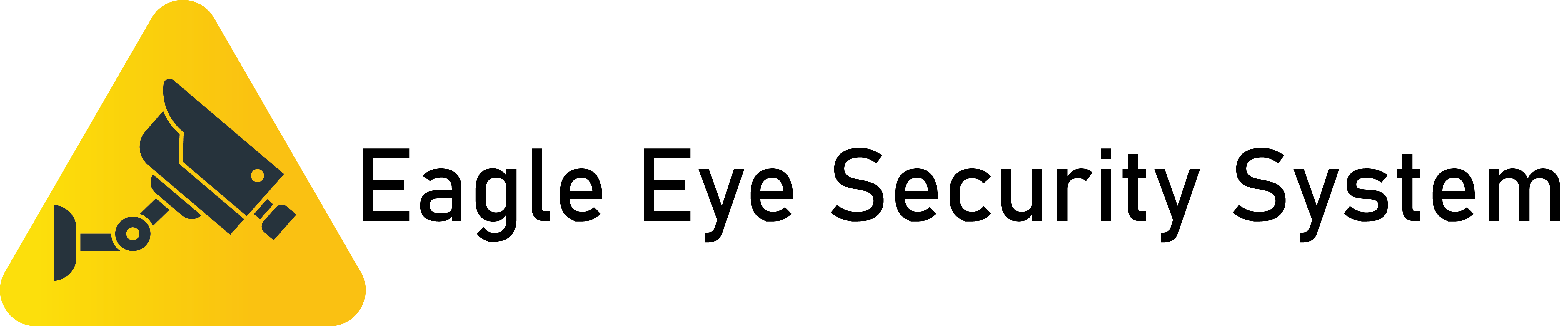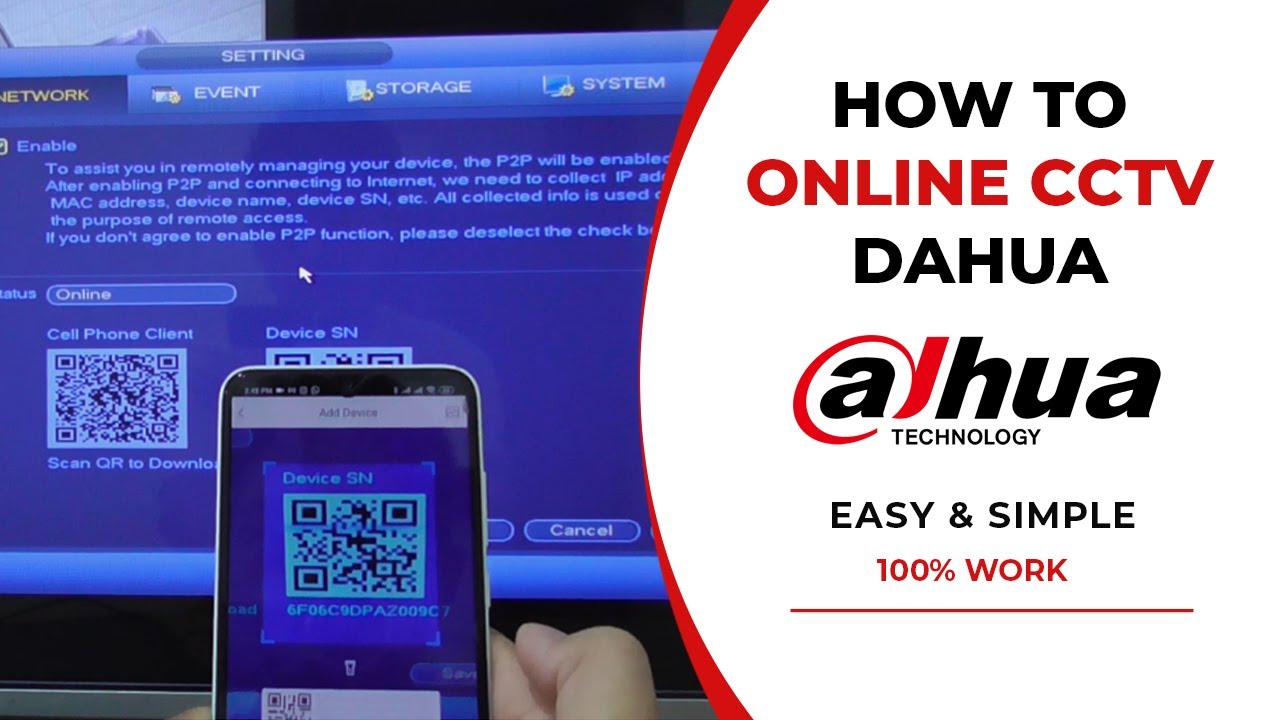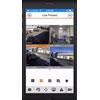 Remotely viewing your system is a standard feature on security camera systems from CCTV Camera World. All of our equipment passes our strict testing and is compatible with our free PC or Mac viewing software, and the DMSS app available from the Apple App Store for iPhone or Google Play Store for Android. No matter which remote viewing method you use, you can access your system from anywhere in the world. All that is required is a good internet connection at the location of the recorder, and a good data connection on your smartphone.
Remotely viewing your system is a standard feature on security camera systems from CCTV Camera World. All of our equipment passes our strict testing and is compatible with our free PC or Mac viewing software, and the DMSS app available from the Apple App Store for iPhone or Google Play Store for Android. No matter which remote viewing method you use, you can access your system from anywhere in the world. All that is required is a good internet connection at the location of the recorder, and a good data connection on your smartphone.
Check out the app on the Apple App Store or Google Play Store by clicking the link from your smartphone below:
![]()
![]()
Easy to connect using a QR code
Not only is our app feature packed, it is extremely easy to connect to your security camera system. No more complicated port forwarding or difficult networking tutorials. With the P2P method you simply scan the device’s serial number in the app, type in your login information, and you’ll be connected in no time.
Connecting to a standalone IP Camera is just as easy
If you’re interested in using standalone IP cameras with or without an SD card you can also connect using the P2P method. This saves the hassle of port forwarding multiple cameras, and trying to manage them from their web interface. The free Camera Monitoring Software for PC and Mac can also connect using the P2P serial number. The video for this can be found at near the bottom of this article.
If you are a technical user..
Port forwarding is still the golden standard for remotely viewing your system or a standalone IP camera. Port forwarding requires a static IP address from your ISP or DDNS whether that’s included on your router, or a third-party service like noip.com. It allows for the lowest latency (lag time) when pulling data from your camera system, and has less hops than the P2P method which makes for more secure transmission.
How does the app look and feel? How do I do…?
Once you’re connected to your system or cameras you’ll probably start exploring the app and learn how to use it. If you’re looking for some tips and tricks we recommend following our guided tutorials below. Feel free to pause and rewind the video if you miss a step if we’re too fast for you.
Live Viewing using the smartphone app
The most common task people do when viewing their system is to get an idea of what’s happening around or inside of their home or business. Live viewing with the smart phone app allows you to pull up the live feed from your camera system at any time. Some of the features include:
- Viewing in Landscape or Portrait mode
- Viewing 4, 9 or 16 channels at a time
- Bring a camera into full screen view
- Activate and control a PTZ camera
- Activate and control a Motorized Zoom camera
- Enable and listen to audio security cameras
- Engage in two-way audio interaction
-
Playback recorded video from your system using the smartphone app
The second most common task you’ll need to do when accessing your system is playback recorded footage of an event or scan through the recorded timeline. The playback functionality of the app allows for similar controls and features as live viewing. Please note, PTZ camera movement and motorized zoom are functions that are only possible while watching cameras live, not when playing back recorded video.
Playback recorded video from a standalone IP camera with an SD card
Not only can our app access a DVR or NVR for playback, it can easily access an IP camera’s SD card storage. Standalone SD card recording is extremely useful for non-security related projects, or standalone cameras for security without a full system. Check out how easy it is to connect using the P2P method and pull up recorded SD card video and snapshots.
-
Push Alert Notifications – Receive alerts directly to your phone
Long gone are the days of relying on slow emails that can take up to 5 or 10 minutes to sync to your phone and alert you. With push notifications you can be alerted the instant someone or something triggers your motion detection or Smart Detection rule. As long as your phone has a good mobile data or WiFi connection, you can pull up the alert and access playback of the event, or view your system live. No more guessing games when you receive an alert and are unsure of what’s happening at your home or business, and no more scanning your 24 hour timeline to try and find the event as it happened.
P2P or Port Forwarding? When you use P2P networking such as scanning a QR code in to your mobile app to connect to your DVR, you are relying on a cloud server that’s being shared by several customers. While P2P makes things simpler there are potential privacy and security risks. Purchasing a networking support session for remote support allows our knowledgable technicians to set up port forwarding for you. Port forwarding provides a secure direct connection from your phone to your DVR and is highly recommended.
Main Stream vs. Extra (Sub) Stream
When creating a device account in the app IPTecno Pegaso, you will see setting options for “Live Preview” and “Playback”. The settings for those two occurrences will either be “Main” or “Extra”. “Main” refers to your security camera system’s main video stream from your DVR or NVR, representing the video stream that’s being recorded to your internal hard drive inside your DVR/NVR. The camera encoding settings for the Main Stream in your DVR/NVR are usually set to record and stream video a high resolution, as this will provide video that’s clear enough to identify someone or capture a sufficient amount of detail. If you have several cameras streaming high-resolution video at a high frame rate, your total bandwidth will reach a number that your router might not be able to manage. This is where your Extra Stream comes into play.
Extra Stream is the Sub Stream that you configure in your DVR/NVR. This secondary stream is set to a lower quality, allowing someone to feed video to a computer, smartphone, or tablet over the Internet without bogging down their router with high-resolution video feeds. Your DVR/NVR, acting as a standalone device, will still be able to record pristine video from the Main Stream video feed, while you stream lower-quality video remotely to your mobile device. This is recommended for people with below average Internet.
A good practice is to configure your DVR/NVR to record your Sub Stream continuously at a lower quality and set your Main Stream (high quality) to record video in the event of motion detection. This will allow you to have a constant video feed that’s being recorded, but at a low enough quality to save on hard drive space. Motion detection events will record at a high resolution, giving you crystal clear video recordings when you need it, while having a lower quality video stream being recorded at all times so you never miss a single moment.